ナビゲーションメニューの![]() をクリックします。
をクリックします。
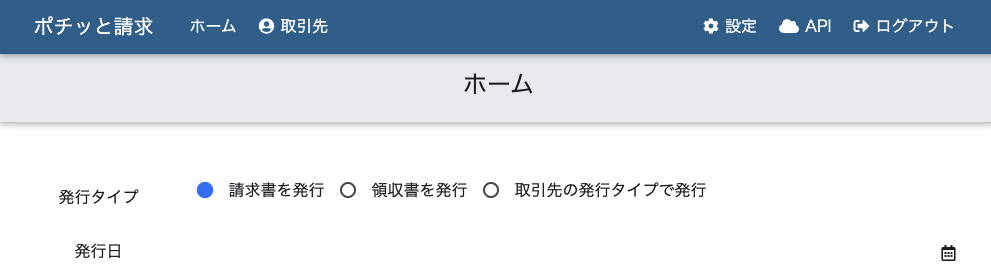
下記項目を入力し、登録ボタンをクリックすると設定内容が反映されます。
共通
| 項目 | 内容 |
|---|---|
| 契約ID | 契約IDが表示されます |
| 状況 | ご利用状況が表示されます |
| 請求タイプ | 書類を発行するタイプを設定します ファイル: ExcelファイルまたはAPI連携で書類を発行 freee: クラウド会計freeeと連携して書類を発行 |
| 発行時にすぐに通知する | 書類を発行したときに、すぐに取引先にメール通知するにはチェックします。 作成された書類を確認した上で取引先に通知したい場合など、発行(作成)と通知のタイミングを分けたい場合はチェックを外します。 |
会社
| 項目 | 内容 |
|---|---|
| 会社名 | 書類に表示する会社名を指定します |
| 郵便番号 | 書類に表示する郵便番号を指定します |
| 住所1 住所2 | 書類に表示する住所を指定します |
| 電話番号 | 書類に表示する電話番号を指定します |
| FAX | 書類に表示するFAXを指定します |
| メール | 書類に表示するメールアドレスを指定します |
| 担当者名 | 書類に表示する担当者名を指定します |
| 適格請求書発行事業者登録番号 | 適格請求書発行事業者登録番号を「T+13桁の数字」で指定します |
銀行
| 項目 | 内容 |
|---|---|
| 銀行名 | 書類に表示する銀行名を指定します |
| 銀行コード | 書類に表示する銀行コードを指定します |
| 支店名 | 書類に表示する支店名を指定します |
| 支店コード | 書類に表示する支店コードを指定します |
| 口座種別 | 書類に表示する口座種別を指定します |
| 口座番号 | 書類に表示する口座番号を指定します |
| 口座名義 | 書類に表示する口座名義を指定します |
メッセージ
| 項目 | 内容 |
|---|---|
| 請求メッセージ | 書類に表示する請求メッセージを指定します |
| 領収メッセージ | 書類に表示する領収メッセージを指定します |
| 支払メッセージ | 書類に表示する支払メッセージを指定します |
| 備考 | 書類に表示する備考を指定します |
イメージ
| 項目 | 内容 |
|---|---|
| 印影 | 書類に表示する印影を指定します をクリックすると画像ファイルを選択できます をクリックすると画像ファイルを選択できます をクリックするとクリアできます をクリックするとクリアできます印影を重ねて表示する場合は、PNGファイルで作成し、透過できるようにイメージを作成してください |
| ロゴ | 書類に表示するロゴを指定します をクリックすると画像ファイルを選択できます をクリックすると画像ファイルを選択できます をクリックするとクリアできます をクリックするとクリアできます |
| アイコン | 取引先が書類をダウンロードする画面左上には以下のように「アイコン」と「会社名」を表示します。 アイコンを表示する場合は、アイコンを指定してください。 アイコンを指定しない場合は、会社名のみ表示されます。  をクリックすると画像ファイルを選択できます をクリックすると画像ファイルを選択できます をクリックするとクリアできます をクリックするとクリアできます |
ワンポイント
書類は400dpiで印刷します。
印影、ロゴの画像サイズ(幅)は以下を参考に調整してください。
画像サイズ(pixel) = 実寸サイズ(cm) x 158(pixel)
画像サイズ(高さ)がアスペクト比を維持して調整してください。
メールテンプレート
| 項目 | 内容 |
|---|---|
| 送信元メールアドレス | 書類を配信するメールアドレス(From)を指定します 書類の発行メールへの返信はこのアドレス宛に配信されます |
| 送信元メールアドレス名称 | 書類を配信するメールアドレスの名称を指定します |
| メール件名 | 書類を発行するメールの件名を指定します |
| メール本文 | 書類を発行するメールの本文を指定します |
ワンポイント
メール件名、メール本文には、以下の置換文字列が利用できます
メール配信時に実際の文字列に変換され、配信されます。
<issue-date>: 発行日(yyyy-mm-dd)
<issue-yearmonth>: 発行年月(yyyy年mm月)
<issue-type>: 発行タイプ(請求書/領収書)
<account-name>: 取引先名
<depertment>: 部署名
<person-name>: 担当者名
<download-url>: ダウンロードURL(独立した1行になるように設定してください)
フォーマット
| 項目 | 内容 |
|---|---|
| 請求書フォーム | サービス開始時にご連絡しました請求書フォーム名を指定してください |
| 領収書フォーム | サービス開始時にご連絡しました領収書フォーム名を指定してください |
FREEE
| 項目 | 内容 |
|---|---|
| 事業所名 | 連携するクラウド会計freeeの事業所名を入力してください。 |
| 発行時に取引を登録する | 発行した書類をもとにクラウド会計ソフトfreeeに取引を登録します。 取引は、収入かつ支払期日を期日とした未決済として登録します。 取引を登録するときに、取引先コードをキーにクラウド会計ソフトfreeeに取引先が登録されているかをチェックします。 登録されていない場合は、発行時に指定したExcelファイルの以下の取引先情報で新規登録します。 取引先名:取引先名 取引先コード:取引先コード ショートカット2:取引先コード 正式名称:取引先名 担当者名:担当者名 メールアドレス:メールアドレス 郵便番号:郵便番号 都道府県:都道府県 住所1:住所1 住所2:住所2 送付方法:送付方法 ※チェックの対象は「取引先名」「正式名称」「カナ名称」「ショートカット1」「ショートカット2」です。 ※クラウド会計ソフトfreeeの取引先で取引先コードを「取引先コード」「ショートカット2」に登録しておくことをオススメします。 |
| 取引に登録するときは明細を1行に集約する | クラウド会計ソフトfreeeに取引を登録するときに、明細を1行に集約して登録します。 すべての明細の提供金額と消費税を合計し、備考を「<請求日>請求分 請求書番号 <請求書番号>」とした明細が1行作成されます。 |
| 取引に登録するときに使用する勘定科目名 | 取引に割り当てる勘定科目名を指定します。 消費税区分は、指定した勘定科目名と請求日を基準にとして設定します。 |
| ファイルボックスに登録する | 作成した書類をクラウド会計ソフトfreeeのファイルボックスに登録します。 |
| ファイルボックスに登録したファイルを取引に添付する | 作成した書類をクラウド会計ソフトfreeeのファイルボックスに登録するときに、書類ファイルを取引に添付します。 添付する対象は「発行時に取引を登録する」をチェックした状態で発行した書類のみになります。 |
