Excelで書類データを作成し、書類を発行する方法をご説明します。
書類データの作成
初めて書類データを作成される場合は、こちらからExcelファイルをダウンロードしてください。
書類データは、1つのExcelファイルでヘッダーと明細をシートで分けて作成します。
ヘッダーは「ヘッダーシート」、明細は「明細シート」となります。
ワンポイント
1行目はタイトル行です。データは2行目以降に作成してください。
タイトル行の項目名でデータを判別します。項目の並び順は変更しても構いません。
不要な型変換が行われないようにセルの書式は「文字列」に設定してください。
指定した項目データが、書類のどこに表示されるかは、サービス利用開始時にご提供しております「フォーマット項目」をご覧ください。
ヘッダーデータの作成
ヘッダーシートに書類のヘッダーに表示するデータを作成します。
| 項目 | 内容 | 必須 |
|---|---|---|
| No | 書類の番号 | ○ |
| 請求日 | 請求する日付 | |
| 領収日 | 領収する日付 | |
| 設定のメッセージ情報を利用 | TRUE: 設定のメッセージ情報を利用 FALSE: ヘッダーのメッセージ情報を利用 | ○ |
| 請求メッセージ | 請求メッセージとして表示される文言 | |
| 領収メッセージ | 領収メッセージとして表示される文言 | |
| 支払メッセージ | 支払メッセージとして表示される文言 | |
| 備考 | 備考として表示される文言 | |
| 取引先コード | 取引先で登録した取引先の取引先コード | ○ |
| 取引先名 | 取引先の名称 | ○ |
| 郵便番号 | 取引先の郵便番号 | |
| 住所1、住所2 | 取引先の住所 | |
| 担当者名 | 取引先の担当者名 | |
| 小計 | 小計金額 | |
| 消費税 | 消費税金額 | |
| 消費税率1〜3 | 消費税率 | |
| 消費税1〜3 | 消費税金額 | |
| 小計1〜3 | 小計 | |
| 合計金額 | 合計金額 | |
| 支払方法 | 取引先の支払方法 | |
| 支払期日 | 請求の支払期日 | |
| 設定の銀行情報を利用 | TRUE: 設定の銀行情報を利用 FALSE: ヘッダーの銀行情報を利用 | ○ |
| 銀行名 | 支払先口座の銀行名 | |
| 銀行コード | 支払先口座の銀行コード | |
| 支店名 | 支払先口座の支店名 | |
| 支店コード | 支払先口座の支店コード | |
| 口座種別 | 支払先口座の口座種別 | |
| 口座番号 | 支払先口座の口座番号 | |
| 口座名義 | 支払先口座の口座名義 | |
| 設定の会社情報を利用 | TRUE: 設定の会社情報を利用 FALSE: ヘッダーの会社情報を利用 | ○ |
| 会社名 | 自社の会社名 | |
| 会社郵便番号 | 自社の郵便番号 | |
| 会社住所1、会社住所2 | 自社の住所 | |
| 会社電話番号 | 自社の電話番号 | |
| 会社FAX | 自社のFAX番号 | |
| 会社メールアドレス | 自社の担当者のメールアドレス | |
| 会社担当者 | 自社担当者名 | |
| テキスト1〜テキスト10 | テキスト自由項目 | |
| 数値1〜数値10 | 数値自由項目 | |
| 日付1〜日付10 | 日付自由項目 |
明細データの作成
明細シートに書類の明細行に表示するデータを作成します。
明細が不要な場合は、明細シートは必要ありません。
| 項目 | 内容 | 必須 |
|---|---|---|
| No | ヘッダーシートで指定したNo 明細が複数ある場合は、同じNoを続けて指定 | ○ |
| 商品コード | 商品コード | |
| 商品名 | 商品名 | |
| 数量 | 数量 | |
| 単位 | 単位 | |
| 単価 | 単価 | |
| 提供金額 | 提供金額 | ○ |
| 消費税率 | 消費税率 | |
| 消費税 | 消費税金額 | |
| 金額 | 合計金額 | |
| テキスト1〜テキスト10 | テキスト自由項目 | |
| 数値1〜数値10 | 数値自由項目 | |
| 日付1〜日付10 | 日付自由項目 |
書類の発行
発行タイプ、発行日、発行ファイルの指定
発行タイプ、発行日、発行ファイルを以下のように指定します。
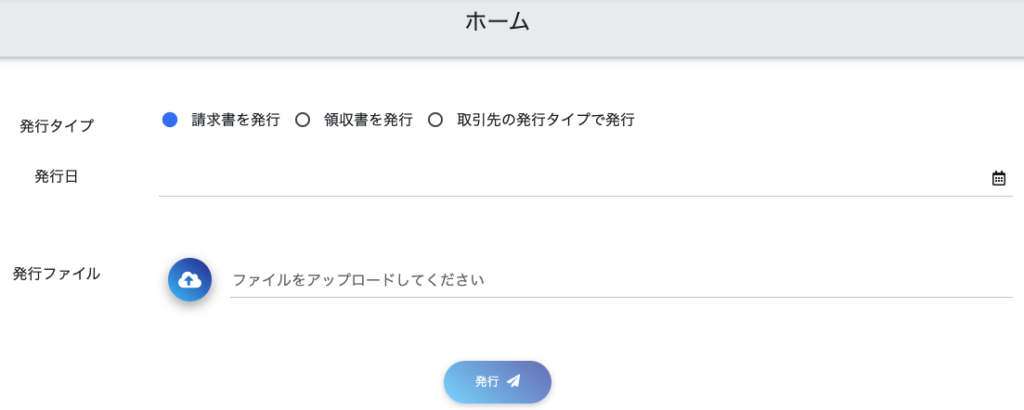
発行タイプ
| 請求書を発行 | Excelで作成した書類データで請求書を発行します。 |
| 領収書を発行 | Excelで作成した書類データで領収書を発行します。 |
| 取引先の発行タイプで発行 | 取引先に設定した発行タイプ(書類)で書類を発行します。 |
発行日
クラウド会計freeeの請求書の「請求日」を指定します。
発行ファイル
 をクリックして、Excelで作成した書類データファイル名を選択します。
をクリックして、Excelで作成した書類データファイル名を選択します。
 をクリックすると選択した書類ファイルをクリアできます。
をクリックすると選択した書類ファイルをクリアできます。
書類の発行
「発行」のボタンをクリックして、書類を発行します。
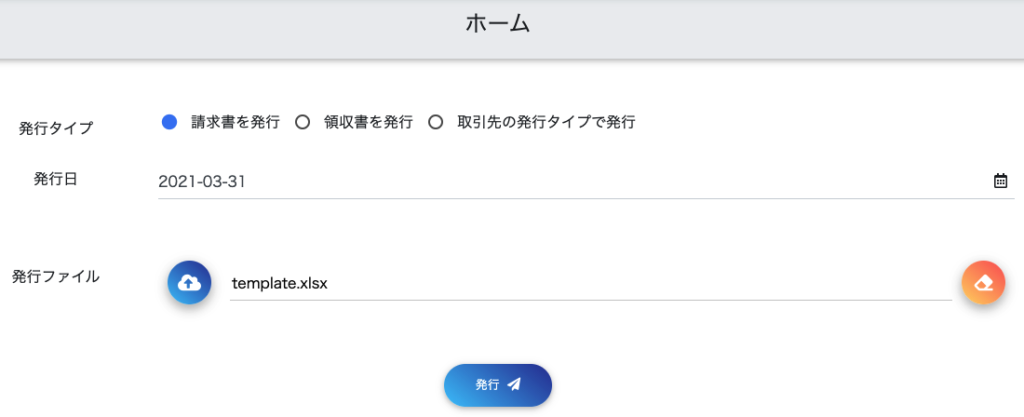
確認メッセージが表示されますので、発行する場合は「はい」をクリックします。
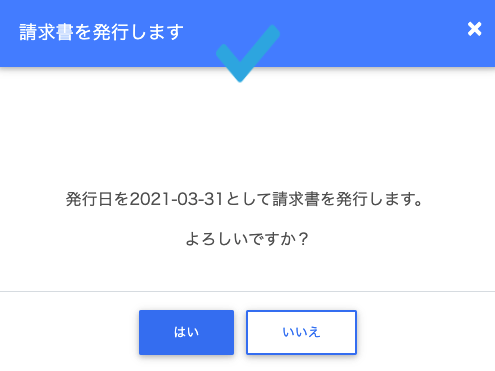
画面右上に「」というメッセージが表示されましたら、書類の発行が完了です。

ワンポイント
ポチッと請求の書類の発行は、順次、請求書を作成し、取引先へメール配信されます。
実際の発行状況は、ジョブと状況をご確認ください。
